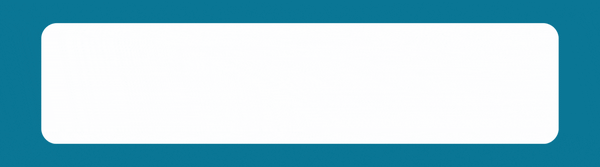Undervolting Your Ryzen CPU for Better Power & Thermal Efficiency
Undervolting an AMD Ryzen CPU is a great way to reduce power consumption, lower temperatures, and potentially increase performance due to thermal headroom—all without spending a penny. This process involves reducing the voltage supplied to your CPU while maintaining stability. Below is a comprehensive, detailed, step-by-step guide to successfully undervolt your Ryzen CPU.
---
PART 1: Preparation and Understanding
Step 1: Understand What Undervolting Is
Undervolting reduces the voltage delivered to the CPU.
This can:
- Lower temperatures
- Reduce fan noise
- Improve efficiency
- Maintain (or sometimes slightly improve) performance
Not to be confused with underclocking (lowering clock speeds).
Step 2: Backup Important Data
Undervolting is safe when done properly, but instability can cause crashes, which can cause loss of critical data that you may have on your system.
Consider a restore point or backup.
---
PART 2: Tools You’ll Need
Hardware Monitoring Tools
Install these to monitor voltage, temps, and stability:
HWInfo64 – for temps, voltage, clocks
OCCT – stress testing
CPU-Z – for checking clocks and CPU info
Software for Undervolting
BIOS/UEFI
PBO2 Tuner (Curve Optimizer)
---
PART 3: Undervolting via BIOS
> This method is best for Ryzen 5000 and newer CPUs with Curve Optimizer support.
Step 1: Enter BIOS/UEFI
Restart your PC
Tap Del, F2, or the key your motherboard uses to enter the BIOS
Step 2: Locate Precision Boost Overdrive (PBO)
Navigate to Advanced, AMD CBS, or Tweaker
Find Precision Boost Overdrive (PBO)
Set it to Enabled or Advanced
Step 3: Access Curve Optimizer
Find Curve Optimizer inside PBO settings
Set to Per Core or All Cores
Start with All Core for simplicity
Step 4: Set Negative Offset
Set Curve Optimizer Sign to Negative
Set Magnitude (e.g., -5 to -10 to start)
This value is in steps, not volts. Each step ≈ 3-5mV
A good starting point is -10, test from there
Step 5: Save and Exit
Save changes and reboot into Windows
---
PART 4: Test Stability
Step 1: Monitor Temperatures and Clocks
Open HWInfo64
Watch CPU temps (under 90°C under load is ideal).
Check for voltage drops compared to stock
Step 2: Run Stress Tests
Use Cinebench R23 (multi-core + single-core)
Use OCCT for at least 30 minutes
Monitor for system crashes, WHEA errors (in Event Viewer), or throttling
Step 3: Adjust If Necessary
If unstable: Reduce the undervolt (e.g., -10 → -8)
If stable: You may try more aggressive values (e.g., -15)
For fine-tuning:
Use Per Core curve optimizer
Some cores can undervolt more than others, it's worth tinkering with it to maximise the efficiency and performance of your processor.
---
Tips for Safe and Effective Undervolting
Go slow and steady – test each undervolt step
Keep an eye on WHEA Logger errors (Event Viewer)
Good cooling helps stability
If you're gaming, also test undervolt in-game
Keep a screenshot or record of your best settings
---
Restoring to Defaults
If things go wrong:
BIOS: Load Optimized Defaults
Windows: Safe mode or CMOS reset
(Image: amd.com)